Search This Blog
Expand your knowledge with the latest information on technology, Current affairs and gain a deeper understanding of the world around you. We will tried to provide all the necessary information on one place. Get all the free deets you need right here!
Featured
- Get link
- X
- Other Apps
The Ultimate Guide to Clearing Cache Memory: A Step-by-Step Tutorial
The Ultimate Guide to Clearing Cache Memory: A Step-by-Step Tutorial
In today's digital age, our devices are an integral part of our daily lives. We use them for work, entertainment, and communication. However, with frequent use, our devices tend to slow down, and we're left wondering why. The answer usually lies in our cache memory, which stores temporary files that can accumulate over time and affect our device's performance. That's where this ultimate guide comes in.
In this step-by-step tutorial, we'll walk you through the process of clearing cache memory on various devices, including computers, smartphones, and tablets. We'll explain what cache memory is, how it impacts your device's performance, and the benefits of clearing it regularly. From clearing browser cache to system cache, we've got you covered. So, whether you're a tech-savvy individual or a novice, this guide is perfect for anyone looking to optimize their device's performance and clear out the clutter. Get ready to learn everything you need to know about clearing cache memory in this ultimate guide.
What happens when cache memory is full?
Before we dive into the process of clearing cache memory, let's understand what happens when cache memory is full. Cache memory stores temporary files that are used by the device to speed up processes and reduce load times. However, over time, these temporary files can accumulate and take up space on your device's storage. When cache memory is full, it can cause your device to slow down, freeze, or even crash. Moreover, it can also lead to other issues like app crashes, system errors, and security vulnerabilities.
Clearing cache memory - why and when to do it?
Now that we know the consequences of having a full cache memory, let's discuss why and when we should clear it. Clearing cache memory can help improve your device's performance, speed up processes, and free up storage space. It can also help resolve issues like slow loading times, app crashes, and other errors. The frequency of clearing cache memory depends on your device's usage and the type of cache memory. For example, browser cache should be cleared regularly, while system cache can be cleared less frequently. It's also recommended to clear cache memory after installing updates or when switching to a new device.
Step-by-step guide to clearing cache memory on Windows
Clearing cache memory on Windows is a simple process that can be completed in a few steps. Here's how to do it:
1. Press the Windows key + R to open the Run dialog box.
2. Type "temp" in the search field and press Enter.
3. Select all files in the folder by pressing Ctrl + A.
4. Press the Delete key to remove the files.
5. Next, open the Run dialog box again by pressing the Windows key + R.
6. Type "%temp%" in the search field and press Enter.
7. Select all files in the folder by pressing Ctrl + A.
8. Press the Delete key to remove the files.
9. Finally, open the Run dialog box for the third time by pressing the Windows key + R.
10. Type "prefetch" in the search field and press Enter.
11. Select all files in the folder by pressing Ctrl + A.
12. Press the Delete key to remove the files.
Congratulations, you've successfully cleared cache memory on your Windows device.
Step-by-step guide to clearing cache memory on Mac OS
1. Open Finder and select "Go" from the menu bar.
2. Click on "Go to Folder".
3. Type "~/Library/Caches" in the search field and press Enter.
4. Select all folders in the Cache folder by pressing Command + A.
5. Press the Delete key to remove the folders.
6. Next, open Finder again and select "Go" from the menu bar.
7. Click on "Go to Folder".
8. Type "~/Library/Application Support" in the search field and press Enter.
9. Select all folders in the Application Support folder by pressing Command + A.
10. Press the Delete key to remove the folders.
Congratulations, you've successfully cleared cache memory on your Mac OS device.
How to clear cache memory on popular browsers - Google Chrome, Mozilla Firefox, Safari, and Microsoft Edge
Clearing cache memory on browsers can help improve your browsing experience and free up storage space. Here's how to do it on popular browsers:
Google Chrome1. Click on the three-dot menu icon in the top right corner.
2. Select "More Tools" and then "Clear Browsing Data".
3. Select the time range and the type of data you want to delete.
4. Click on "Clear Data".
Mozilla Firefox1. Click on the three-line menu icon in the top right corner.
2. Select "Options" and then "Privacy & Security".
3. Scroll down to the "Cookies and Site Data" section.
4. Click on "Clear Data".
5. Select the type of data you want to delete.
6. Click on "Clear".
1. Click on "Safari" in the top left corner.
2. Select "Preferences" and then "Privacy".
3. Click on "Manage Website Data".
4. Select the websites you want to remove.
5. Click on "Remove" and then "Done".
1. Click on the three-dot menu icon in the top right corner.
2. Select "Settings" and then "Privacy, search, and services".
3. Click on "Choose what to clear".
4. Select the type of data you want to delete.
5. Click on "Clear now".
Congratulations, you've successfully cleared cache memory on your favorite browser.
Clearing cache memory on mobile devices - Android and iOS
Clearing cache memory on mobile devices is essential to maintain healthy performance and free up storage space. Here's how to do it on Android and iOS devices:
Android
1. Open "Settings" and then "Storage".
2. Click on "Cached data".
3. Click on "OK" to confirm.
1. Open "Settings" and then "General".
2. Click on "iPhone Storage".
3. Select the app you want to clear cache for.
4. Click on "Offload App" or "Delete App".
Congratulations, you've successfully cleared cache memory on your mobile device.
Tools and software for clearing cache memory
Clearing cache memory manually can be time-consuming and tedious. Fortunately, there are several tools and software available that can automate the process and make it easier for you. Here are some popular tools and software for clearing cache memory:
- CCleaner
These tools and software can help you clear cache memory, optimize your device's performance, and free up storage space. However, it's important to choose a reliable and trustworthy tool or software to avoid any potential risks or malware.
Common cache-related issues and how to fix them
Clearing cache memory can help resolve several issues related to performance, speed, and storage space. However, there are some common cache-related issues that can persist even after clearing cache memory. Here are some of them and how to fix them:
- App crashes - Clear cache memory and reinstall the app.
- Slow loading times - Clear cache memory and disable unnecessary extensions or add-ons.
- System errors - Clear system cache memory and run a virus scan.
- Security vulnerabilities - Clear browser cache memory and use a reliable antivirus software.
By following these steps, you can resolve cache-related issues and maintain healthy device performance.
Best practices for maintaining healthy cache memory
Clearing cache memory regularly is essential for maintaining healthy device performance. However, there are some best practices that you can follow to keep your cache memory in check. Here are some of them:
- Clear browser cache memory regularly.
- Clear system cache memory after installing updates or switching to a new device.
- Use reliable and trustworthy tools or software for clearing cache memory.
- Avoid downloading or installing unauthorized software or apps.
- Run regular virus scans and remove any malware or viruses.
By following these best practices, you can ensure healthy cache memory and optimal device performance.
Conclusion
In conclusion, clearing cache memory is an essential process for maintaining healthy device performance and optimizing storage space. Whether you're using a computer, smartphone, or tablet, clearing cache memory can help improve your device's speed, resolve issues, and prevent security vulnerabilities. From clearing browser cache memory to system cache memory, we've covered everything you need to know about clearing cache memory in this ultimate guide. So, don't let your device slow you down, follow these steps, and clear out the clutter today!
- Get link
- X
- Other Apps
Popular Posts
The Future of Innovation: Exploring the Power of Technology Incubation Centers
- Get link
- X
- Other Apps
Unlocking Insights: The Essential Role of a Technology Analyst in Today's Digital Landscape
- Get link
- X
- Other Apps


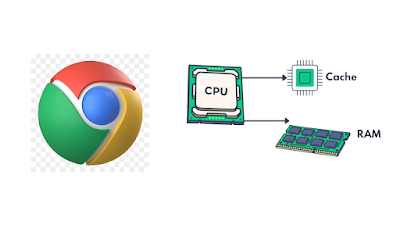





Comments
Post a Comment